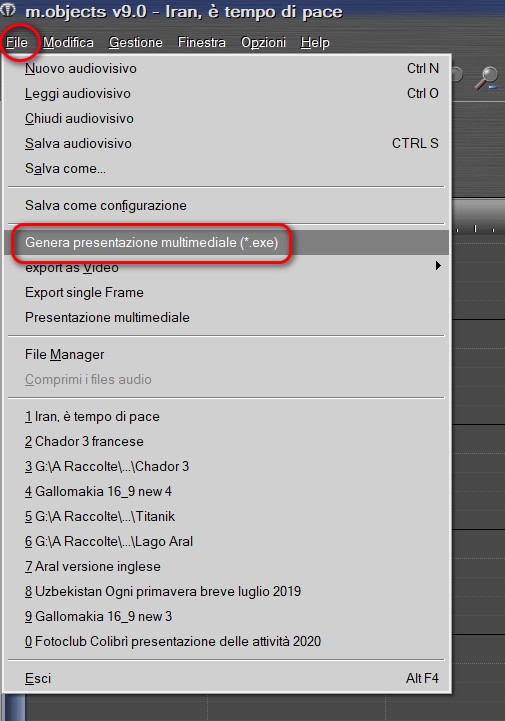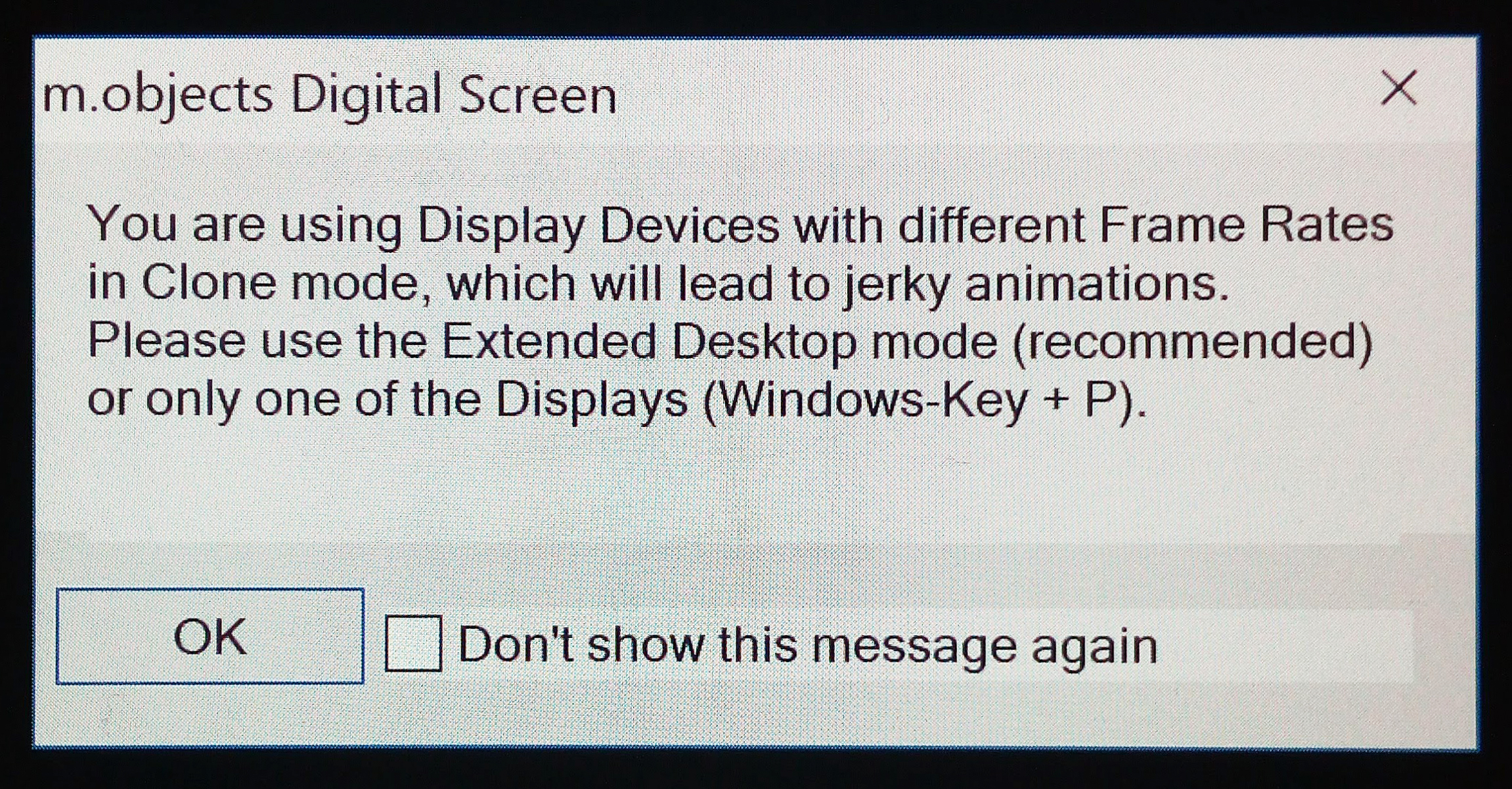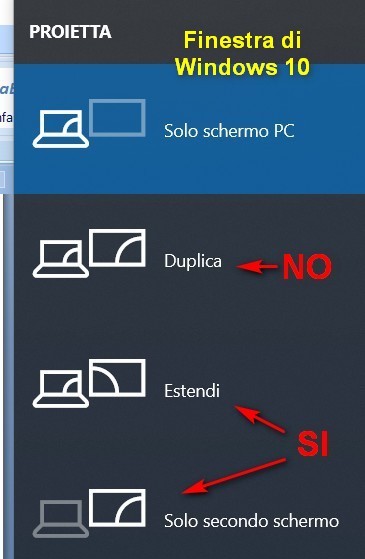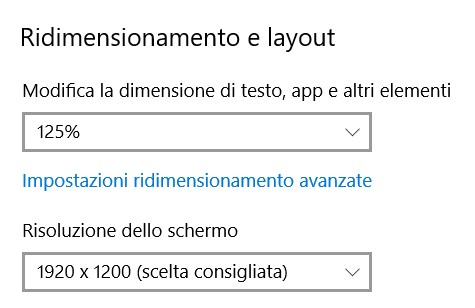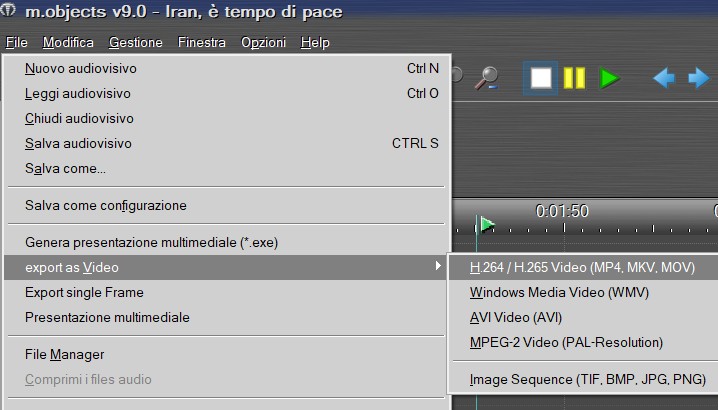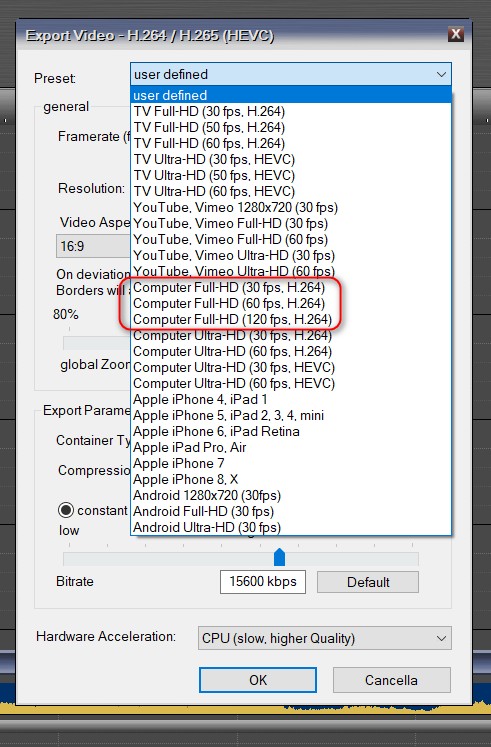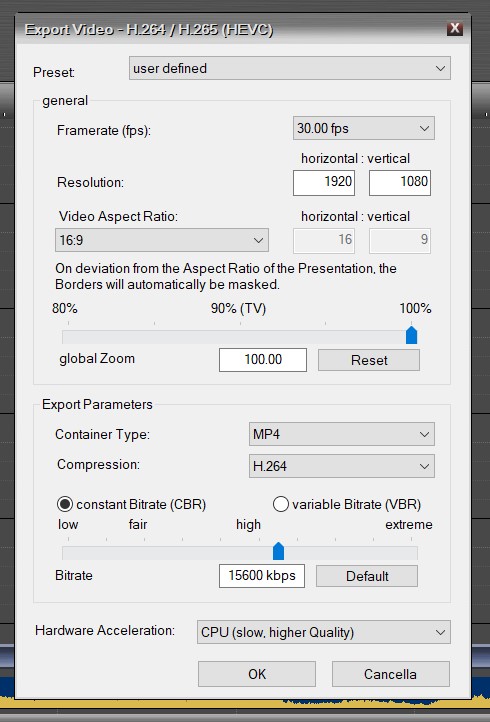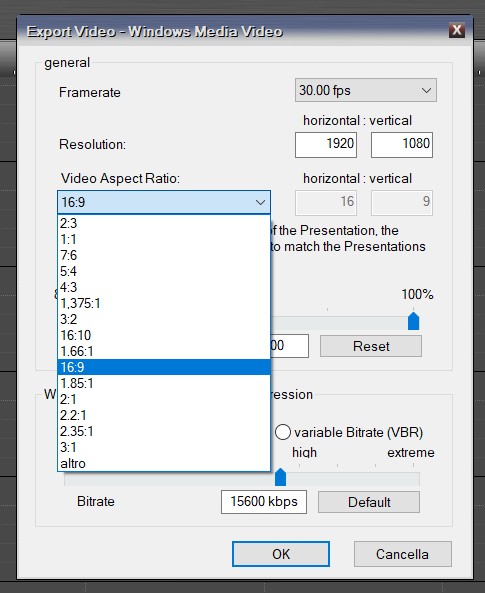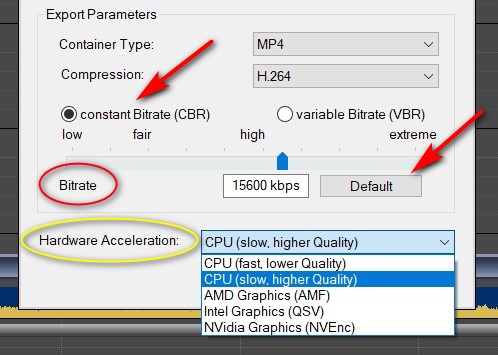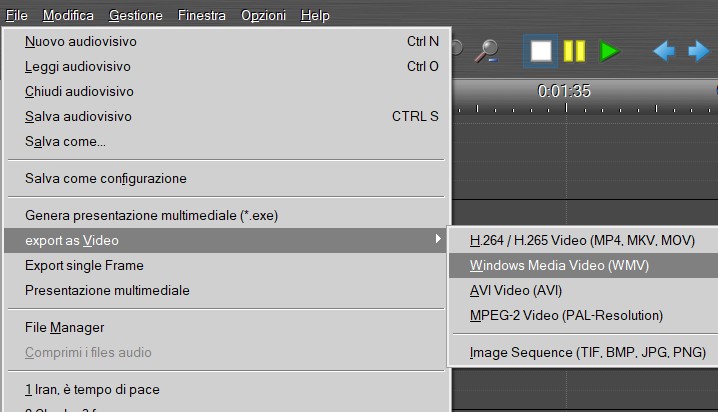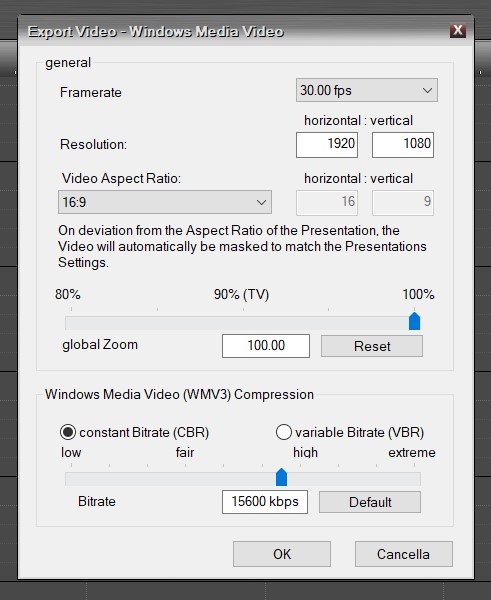SETTAGGIO DEL RENDERING IN M.OBJECTS
|
______ |
______ | |
|
Le versioni più recenti di m.objects
presentano sistemi di settaggio sofisticati che talvolta possono
suscitare perplessità e indecisioni. L’articolo ha lo scopo di chiarire
alcune delle numerose possibilità offerte dal programma, con un occhio
rivolto alle esigenze del fotoamatore che desidera creare un’opera
dotata di uno scorrimento fluido. Il rendering è una elaborazione informatica dei singoli fotogrammi di un audiovisivo che permette di fondere le immagini, la colonna sonora e gli effetti speciali scelti in un unico file. Questo procedimento viene messo in atto dopo che abbiamo completato l’audiovisivo attraverso la finestra che si apre cliccando il pulsante File, Indicato dal cerchio rosso nella immagine.
GENERA PRESENTAZIONE MULTIMEDIALE
(*.EXE) Un altro inconveniente è emerso
dalla versione 8.0 in poi (dicembre 2017). Si tratta della impossibilità
di ottenere una corretta riproduzione dell’audiovisivo utilizzando un
portatile Full-HD (1080 px) associato ad un
Dice: Stai utilizzando dispositivi di visualizzazione (ndr: attivo sia il monitor del portatile che il videoproiettore) con frame rate diversi in modalità clone (ndr: modalità Duplica), il che porterà ad animazioni a scatti. Utilizzare la modalità desktop estesa (consigliata) o solo uno dei dispositivi (Windows-key + P). Se diamo l’OK, l’audiovisivo parte, procedendo però con dissolvenze a scatti, pertanto risulterà difettoso e inguardabile. Occorre chiudere la finestra e bloccare l’audiovisivo (che nel frattempo è partito lo stesso) con il tasto Esc. Ritornati sul desktop, bisogna applicare le istruzioni indicate nel pannello: Windows-key + P. In pratica, tenendo premuto il tasto dell’icona di Windows (situato a sinistra della barra spaziatrice), si preme il tasto della lettera P, come nella foto di seguito (NB: ahimè, devo pulire la tastiera).
Compare sullo schermo una finestra che ci permette di selezionare i monitor che desideriamo siano attivi. La finestra ha un aspetto diverso per Windows 10 rispetto a Windows 7, ma le funzioni sono identiche. Di seguito riporto le rispettive finestre.
DUPLICA (Clone): attivo sia il monitor del portatile che il videoproiettore. NON USARE QUESTA SOLUZIONE: l’AV andrebbe a scatti. ESTENDI: Schermo del PC e schermo del videoproiettore sono entrambi attivi ma è possibile, con il mouse, trascinare l’icona dell’audiovisivo dallo schermo del computer allo schermo del videoproiettore e farlo partire da lì. Per utenti esperti. SOLO SECONDO SCHERMO (in W7: Solo proiettore): sistema pratico e veloce. Io, che sono imbranato, utilizzo questo. Lo schermo del portatile diventa NERO ed è attivo solo lo schermo del videoproiettore che visualizza il vostro desktop, le vostre cartelle e le icone dei vostri audiovisivi. Il vantaggio è anche nei confronti del pubblico situato dietro di voi, che non riceve in faccia la luce, di solito fastidiosa, dello schermo del pc.
Ovviamente dovete controllare la serata guardando direttamente sul telo. Se siete un po’ miopi e le icone sono troppo piccole, vi suggerisco questo percorso: Click con il tasto destro del mouse in un punto qualsiasi del desktop/Impostazioni schermo/Ridimensionamento e layout. Aprendo la casella, potete aumentare il valore percentuale del testo fino a 200% (esagerato). Vale per Windows10 mentre per Windows7 fate la stessa operazione e nella finestra denominata Modifica l’aspetto della visualizzazione, cliccate in basso l’opzione Ingrandimento o riduzione delle dimensione del testo. Nella successiva finestra definite la percentuale. Al termine della serata, con i tasti Windows + P potete ritornare a schermi duplicati. Tutto questo, ripeto, vale solo per gli audiovisivi realizzati con m.objects dalla versione 8.0 in poi. Gli audiovisivi realizzati con le versioni precedenti non danno problemi. Altra informazione importante: quanto detto vale per chi utilizza computer portatili Full-HD cioè 1920x1080. Chi utilizza portatili di vecchia generazione con schermo NON Full-HD (1366x768) non ha nessun problema anche con entrambi gli schermi attivi. Deve però ricordare che il videoproiettore verrà sottoutilizzato perché, ricevendo la risoluzione del portatile, andrà a 1366x768. Su questo tema ho pubblicato nel 2015 una articolo intitolato LA FERRARI E LA PANDA (risoluzione del videoproiettore) che potete trovare nel mio sito web, sotto la voce ARTICOLI DI TECNICA, e che potete scaricare in formato PDF. http://www.giannirossi-fotoviaggi.com/Articoli%20diaporama/Articoli%20tecnici%20su%20audiovisivi.htm
REALIZZAZIONE DI UN FILE *.MP4 Ripartiamo dalla finestra File di m.objects, scegliamo la funzione export as Video e da qui optiamo per H264/H265 Video (PM4, MKV, MOV), come illustrato nella figura. In versioni meno recenti non è contemplata la possibilità H265 che è stata inserita nel 2019 e riguarda i file Ultra-HD, cioè 4K.
Occorre premettere che il nostro computer, per renderizzare un file in formato MP4, realizza una compressione che viene ottenuta attraverso un sistema di codifica (Codec) contenuto nel computer in cui abbiamo installato m.objects. Per capirci meglio, pensiamo ad un sistema di compressione fotografica a cui tutti ormai siamo abituati, il JPEG. La compressione serve per ridurre le dimensioni del file. Nella versione 9.0 di mobj, oltre al tradizionale Codec H.264, è disponibile anche il Codec H.265. Questo è destinato a comprimere gli audiovisivi realizzati in 4k, cioè ad una risoluzione di 3840x2160 px. Questi audiovisivi sono dotati di foto molto grandi per cui il file che ne risulta avrà dimensioni enormi: per questo motivo necessitano di un Codec con grande capacità di compressione. Giusto il Codec H.265. La forte compressione che si ottiene mediante il Codec H.265 richiede una scheda video molto potente, per cui è consigliabile effettuare l’operazione con un PC fisso e non con un Notebook, che spesso non ha una scheda video adeguata. Ulteriori problemi nascono in fase di riproduzione dell’audiovisivo. Per mantenere il dettaglio, occorre avere un proiettore 4K, con un cavetto Ultra-HDMI ed un computer molto potente, con una scheda video di altissima qualità, capace di decodificare in modo fluido il Codec H.265. Il Computer fisso ci riesce, ma i portatili attualmente in commercio non sembrano avere questi requisiti. Il requisito fondamentale è che il dispositivo di output supporti H.265. Lo scorso anno ho fatto esperienza con un modello presentato tra i top di gamma, (Asus VivoBook Pro Notebook, 15.6" 4K/UHD IPS, Intel Core i7-7700HQ, RAM 16 GB, HDD da 1TB e SSD da 512 GB, NVidia GTX1050, 4 GB di RAM dedicati) senza riuscire ad ottenere la fluidità necessaria, interrotta da piccoli scatti nelle dissolvenze. Speriamo nel futuro. D’altronde quando vado a proiettare nelle rassegne mi servo di un portatile, non posso certo portare con me il fisso. In conclusione ho accantonato l’idea dell’audiovisivo in 4K in attesa di tempi migliori e proietto in Full-HD. E’ per questa serie di motivi che suggerisco di scegliere, nella finestra vista sopra, come Preset Full-HD H.264. La finestra propone anche una soluzione Ultra-HD con compressione H.264. Questa soluzione permette di realizzare un Audiovisivo in 4K e di comprimerlo con il Codec tradizionale. L’audiovisivo diventerà molto pesante ma se è di breve durata il peso potrebbe non costituire un gran problema. Suggerisco di fare delle prove a casa con il proprio portatile e con il proprio proiettore 4K, facendo scorrere alcuni brevi AV realizzati in 4K e renderizzati in Ultra-HD H.264. Ritornando alla finestra Export video, noterete che vengono proposte tre diverse possibilità di fps (Frames per Seconds) definita anche Framerate. Si tratta del numero di fotogrammi al secondo. Lo standard è 30 fps, mentre il valore di 60 fps migliora nettamente la fluidità ma è letto correttamente solo da portatili con una discreta potenza di calcolo e inoltre crea un file più pesante. 120 fps richiede una decodifica decisamente più impegnativa per il portatile, per cui è sconsigliato.
Se siete dotati di un vostro impianto, fate delle prove, per capire se il vostro portatile è in grado di mantenere il ritmo a 60 fps senza scatti. Se invece siete abituati a utilizzare i portatili e i videoproiettori dei circoli fotografici che vi ospitano (vivamente sconsigliato) oppure se inviate il vostro audiovisivo ad un concorso e non sapete con quale impianto verrà valutato, vi consiglio di preparare un AV a 30 fps che ha una lettura più universale, anche su impianti deboli. Per la maggior parte dei PC, il valore di 30 fps è il miglior compromesso per ottenere dissolvenze incrociate fluide e sequenze di movimenti morbide. Le caselle Framerate, Resolution, Compression entrano in automatico in base alla scelta che avete fatto in Preset. Video Aspect Ratio è la finestra del formato. Offre varie soluzioni (3:2; 16-9) su cui non mi soffermo. Global Zoom va lasciato a 100. Container Type rimane MP4. Due parole sul Bitrate, cioè la modalità con cui avviene il flusso dei dati. E’ il numero di bit al secondo che vengono trasmessi in un flusso digitale. In base a suggerimenti ricevuti da esperti e leggendo le istruzioni del manuale tedesco di mobj 2020, ho sempre preferito il Flusso costante (constant Bitrate CBR). Il manuale suggerisce il pulsante Default per scegliere i kbps delle Bitrate e sottolinea che portare il cursore su extreme appesantisce inutilmente il file senza offrire vantaggi rispetto alla posizione high.
Interessante è il pulsante Hardware Acceleration. E’ possibile affidare la renderizzazione alla CPU del proprio computer oppure affidarla alla scheda video in dotazione, ad esempio AMD, Intel oppure NVidia graphics. In questo caso occorre pensare sempre alla decodifica, cioè alla fase di riproduzione dell’audiovisivo da parte del portatile. Se utilizzo un computer con NVidia per creare l’AV, questo verrà riprodotto correttamente da un portatile con una scheda grafica NVidia. Con una scheda grafica diversa, la riproduzione potrebbe non essere perfetta. Utilizzare la propria scheda grafica per creare l’audiovisivo permette sicuramente un renderizzazione più veloce, ma non sono sicuro che ci siano delle forti differenze sulla qualità. Ancora una volta, pensando di inviare il proprio audiovisivo ad un concorso, dove potrebbe essere riprodotto su un portatile modesto, conviene optare per CPU (slow, higher Quality). Questo garantisce una notevole universalità di riproduzione. REALIZZAZIONE DI UN FILE WINDOWS MEDIA VIDEO (*.WMV)
La terza possibilità offerta dal programma è la creazione di un file nel formato Windows Media Video (*.WMV). Si ottiene seguendo il percorso File/export as Video/Windows Media Video (WMV) che permette di aprire la finestra qui riprodotta. Il settaggio è rimasto invariato rispetto alle versioni precedenti di mobj. Permette di scegliere il Framerate (fps) con numerose soluzioni. Per la scelta valgono i criteri espressi in precedenza: la soluzione più “universale” è 30 fps, maggiore fluidità ma minore compatibilità con 60 fps.
La compressione avviene con un algoritmo definito Windows Media Video (WMV3) Compression. Il numero 3 sta ad indicare che è il codec relativo alla versione Windows Media Video 9, la più recente. Questo formato, essendo un prodotto Windows, permette di realizzare una renderizzazione ottimale, con notevole fluidità di scorrimento delle immagini. E’ riproducibile mediante il lettore Windows Media Player, presente solo nel sistema operativo Windows. Viene letto e riprodotto senza difficoltà anche dal programma VLC. I possessori di Macintosh dovranno servirsi di questo programma per aprire i file *.WMV. In conclusione. È un buon sistema di compressione ma di tipo “proprietario” che può trovare difficoltà con altri sistemi operativi. |
||
| Back | ||
| Scarica in PDF | ||